
22.08
18:02
Наложение текстуры на отдельный элемент в фотошопе
В этом уроке вы узнаете как наложить текстуру в фотошопе на элементы вашего фото. Мы научимся менять рисунок одежды, используя наложение текстуры на изображение, обтравочную маску и режимы наложения. Это просто, всего пару кликов и новый образ готов…
 наложение текстуры в фотошопе1. Откроем изображение, с которым будем работать. Выделим халат, например, используя инструмент«Быстрое выделение» (Quick Selection Tool).
наложение текстуры в фотошопе1. Откроем изображение, с которым будем работать. Выделим халат, например, используя инструмент«Быстрое выделение» (Quick Selection Tool). наложение текстуры в фотошопе2. Скопируем выделенную область на отдельный слой, нажав (Ctrl+J).
наложение текстуры в фотошопе2. Скопируем выделенную область на отдельный слой, нажав (Ctrl+J). наложение текстуры на фото3. Переместим заранее выбранную текстуру на наш документ. Масштабируем при необходимости ее размеры(Ctrl+T).
наложение текстуры на фото3. Переместим заранее выбранную текстуру на наш документ. Масштабируем при необходимости ее размеры(Ctrl+T). наложение текстуры на фотоПрименим к слою с текстурой Обтравочную маску: «Слои-Создать обтравочную маску» (Layer-Add Clipping Mask) или нажав (Ctrl+Alt+G). Изменим режим наложения слоя на «Замена светлым» (Lighten), вы так же вы можете поэкспериментировать с различными режимами и посмотреть, какой подходит больше для вашего изображения. Понизим непрозрачность слоя.
наложение текстуры на фотоПрименим к слою с текстурой Обтравочную маску: «Слои-Создать обтравочную маску» (Layer-Add Clipping Mask) или нажав (Ctrl+Alt+G). Изменим режим наложения слоя на «Замена светлым» (Lighten), вы так же вы можете поэкспериментировать с различными режимами и посмотреть, какой подходит больше для вашего изображения. Понизим непрозрачность слоя.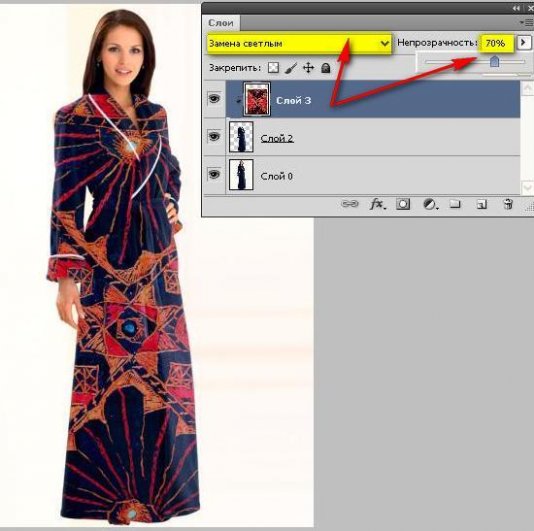 наложение текстуры на фотоГотово! Надеюсь вам будет полезен это довольно простой урок.
наложение текстуры на фотоГотово! Надеюсь вам будет полезен это довольно простой урок.Источник:
 http://phot-style.ru/
http://phot-style.ru/ Смотрите также:
Меняем отражение в очках в Фотошопе
→ Наложение текстуры на отдельный элемент в фотошопе
